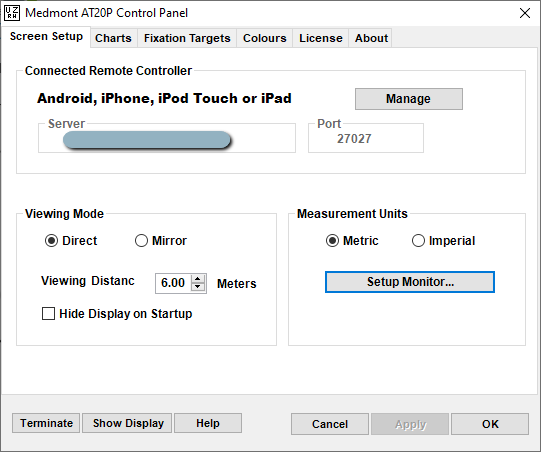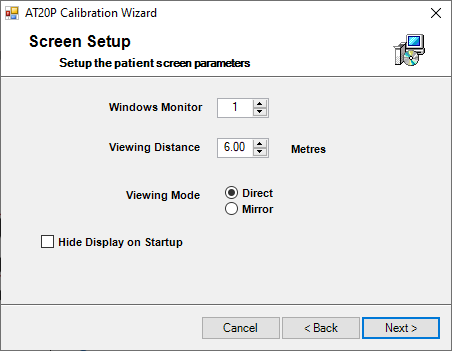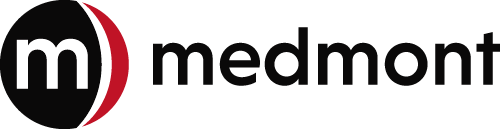Medmont products impacted by Windows 11 update
February 13, 2025 (updated March 6, 2025)
This article contains troubleshooting instructions for the Medmont product issues caused by the Microsoft Windows 11 January 2025 “24H2” update. The following products may be impacted: Medmont Meridia, AT20P, and M600 and M700 perimeters.
You only need to take any action if you are running the update and are experiencing any of the issues described below. No action is required otherwise.
If you need assistance resolving any of these issues, try contacting your IT support before contacting your Medmont distributor or Medmont Australia.
Note: Medmont Australia will charge a service fee for assistance with any of these issues.
Medmont Meridia™
Issue: A bug in Microsoft Windows 11 update version 24H2 (January 14, 2025) is likely to cause Medmont Studio 7 to not properly communicate with the Medmont Meridia™ camera.
Please note: This issue does not affect E300 topographers.
Solution: To address this issue, Microsoft instructs that if you are installing Windows 11 24H2 (KB5050009) then you must also install KB5050094.
After doing the above, if Medmont Studio has a connection error when trying to perform topography, perform the following check and recovery steps.
We encourage you to resolve the problem yourself or with the assistance of your IT support. If you need further assistance, please contact your local Medmont distributor (if you are outside Australia) or Medmont Australia. (Support from Medmont Australia attracts a technical support fee.)
Check the Windows Update History to see if the 24H2 update is installed:
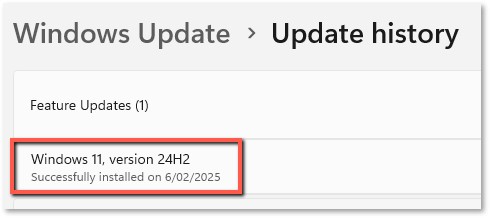
Alternatively, launch the “System” control panel from the Windows search bar and look for the version:
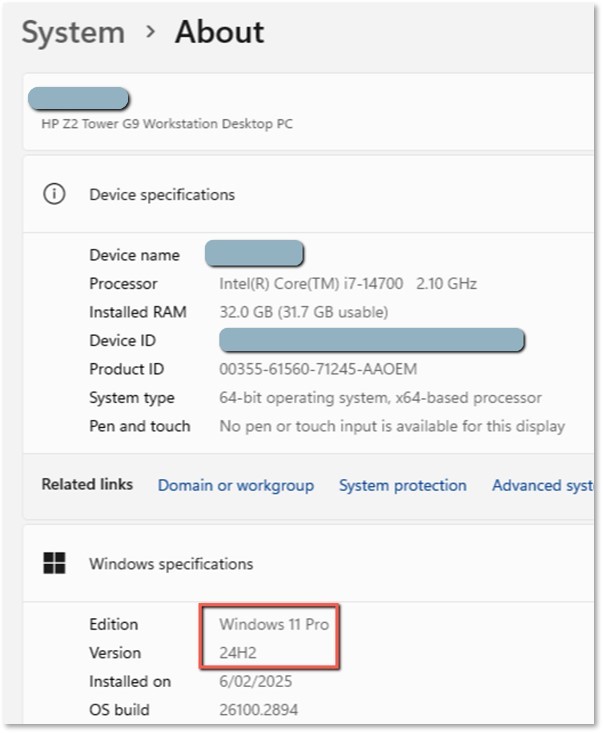
How to solve the issue yourself:
- Open Windows Device Manager as Administrator
a) Open Device Manager – Microsoft Support. - Locate the camera device.
a) The camera device will appear differently depending on the camera type in your Meridia.
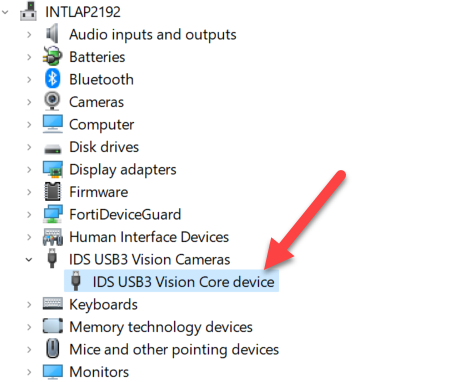
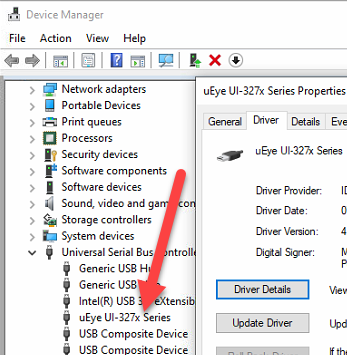
b) Right-click the camera device → “Properties” → Driver tab → Uninstall Device →☑ Attempt to remove the driver for this device (if this appears) →Uninstall
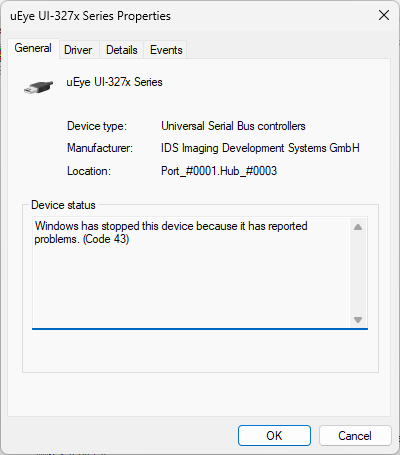
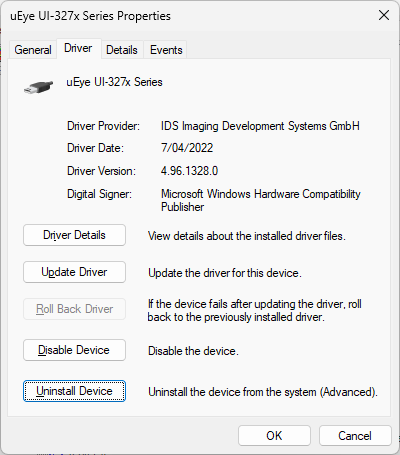
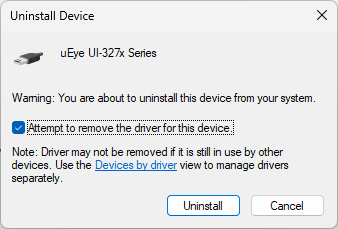
c) Run the Medmont Studio Configuration Tool to completion, accepting default responses.
d) Disconnect the topographer from the USB port and reconnect it to the same or another suitable USB 3 port. Alternatively, restart the USB port in Device Manager or USB Device Tree Viewer. The affected driver should then reinstall correctly.
e) If you still have problems, contact your Medmont Distributor (international) or Medmont Australia. Contact details can be found here.
M600 and M700 Automated Perimeters (pre-2014)
Issue: If a perimeter has a serial connector (i.e. manufactured prior to 2014) and has a USB-to-Serial adapter connecting it to the computer, the computer may stop recognising the adapter, causing Medmont Studio to not be able to communicate with the perimeter. We have seen this issue with the “Prolific” brand adapters.
Solution: Uninstall the driver for the adapter (likely version 5.2.7.2) and install driver version 5.2.7.0.
AT20P Digital Acuity Tester software
Issue: The software may display on a different screen in a multi-screen configuration.
Solution: Open the AT20P Control Panel, clicking “Setup Monitor…” on the Screen Setup tab and change the value in the “Windows Monitor” field: